Pourquoi avoir une signature d’email personnalisée ?
Avoir une Signature d’email est une marque de professionnalisme et de sérieux.
Elle permet aussi une image cohérente à travers la société grâce à un modèle commun de signature.
Suivez notre guide pour apprendre à créer et ajouter votre signature personnalisée à vos emails.
Les bases : Quels sont les éléments importants d’une signature ?
Votre nom, prénom ainsi que le nom de votre entreprise et votre poste sont les éléments obligatoires de toute signature.
Ces éléments permettent à la personne à qui vous écrivez de vous identifier.
Tout cela serra complété par vos informations de contact (numéro de téléphone, de fax, adresse de l’entreprise,…) afin que l’on puisse vous recontacter.
N’oubliez pas de rajouter vos liens vers les différents réseaux sociaux sur lesquels vous êtes présent et tout aussi important l’incorporation d’un appel à l’action.
Note :
Suivants l’entreprise, certaines mentions légales et autres disclamer doivent obligatoirement figurer dans la signature. Nous n’en parlerons pas ici, mais vous pouvez toujours nous contacter pour en savoir plus.
N’hésitez pas à ajouter une photo et le logo de votre entreprise à votre signature. Ce n’est pas obligatoire, mais cela rajoute de la lisibilité.
Vous devez aussi garder à l’esprit que votre signature doit être simple à comprendre et cohérente tant sur la forme que sur le fond.
Réaliser facilement une signature grâce à Signature.email
Il existe de nombreux logiciels et sites web qui vous permettent de créer facilement des signatures personnalisées pour vos emails.
Chez Be Seen Concept, nous travaillons avec Signature.Email, il met à disposition un nombre important d’outils qui vous permettront de facilement créer votre signature.
1) Rendez-vous sur la page d’accueil de Signature.email
Cliquez sur “Create your signature” pour ouvrir l’éditeur de signature.
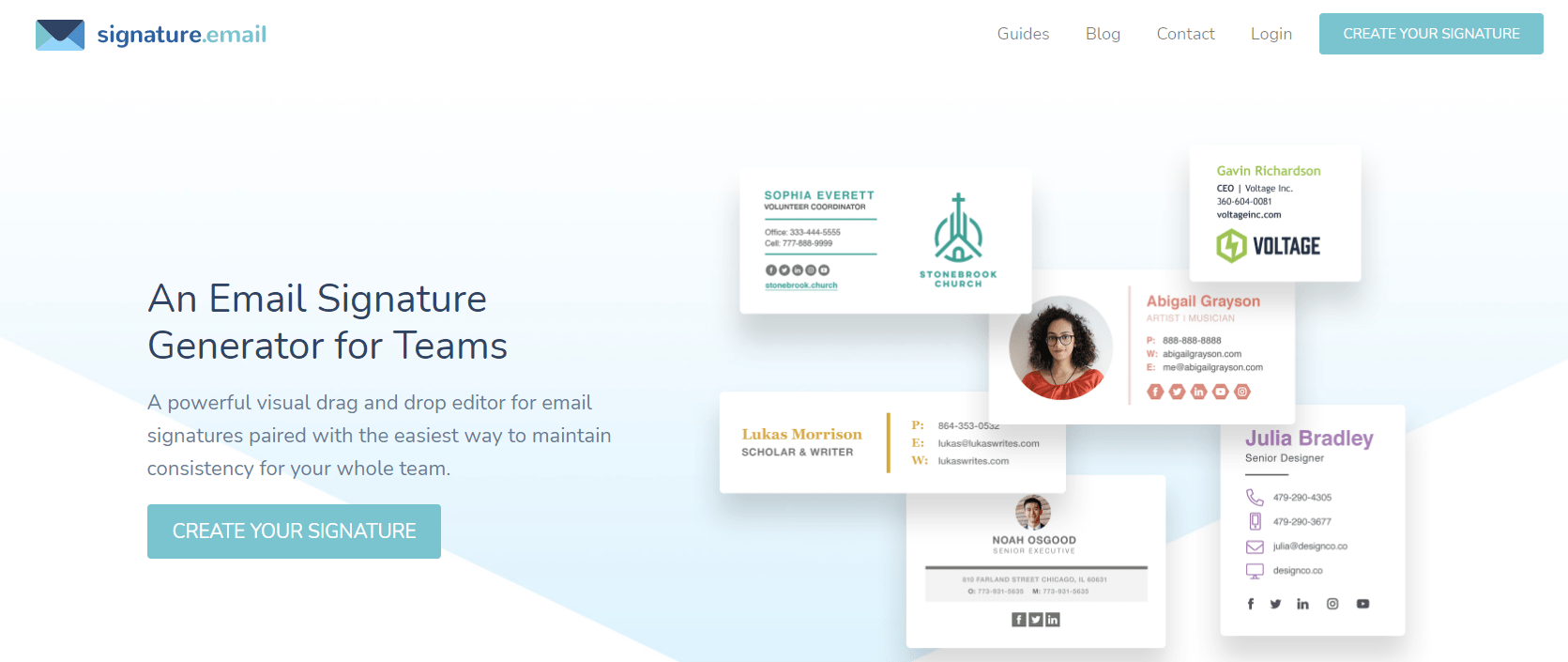
2) Le choix du modèle
Une page va s’ouvrir et vous proposer plusieurs modèles parmi lesquels vous aller pouvoir choisir.
Une partie de ces modèles sont accessibles gratuitement, le reste nécessitant un compte Premium.
Dans notre cas, nous allons utiliser un modèle gratuit dans le cadre de ce tutoriel.
Vous pouvez choisir le modèle “Simple photo”.
3) Les premières modifications et création d’un compte gratuit
Vous arrivez sur la page vous présentant le modèle que vous avez sélectionné.
Lorsque vous souhaitez modifier un élément dans l’éditeur, il suffit de cliquer sur celui-ci et le panneau de paramètre va s’ouvrir (à droite sur ordinateur).
Comme vous allez commencer par modifier la photo de la signature, sélectionnez-la.
Remarque :
Pour importer une image, vous devez créer un compte gratuit, ce que nous vous invitons à faire. Un compte gratuit est suffisant pour suivre ce tutoriel. Vous trouverez ici un descriptif des fonctions premium
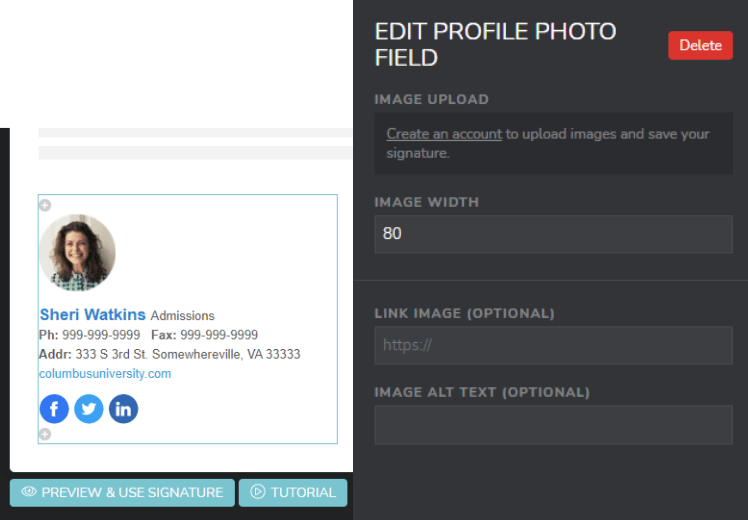
Une fois votre compte créé, vous allez pouvoir importer votre image.
Si elle est correctement chargée, celle-ci devrait maintenant apparaître.
Appuyez sur “Crop image” pour recadrer votre image afin qu’elle soit telle que vous voulez pour votre signature.
4) Personnaliser le nom
Maintenant que vous avez notre image, passons à la modification du nom et du prénom.
Comme pour la photo, sélectionnez l’élément et le panneau va se modifier pour signaler que vous modifiez le nom.
L’élément Nom est un champ de texte, vous allez donc pouvoir modifier son style et son contenu.
Commencer par modifier la case du nom et du prénom par les vôtres.
Vous pouvez modifier la police utilisée ainsi que la taille et la couleur.
Plus bas, vous pouvez choisir un module à placer avant (“add Before”) ou après (“add after”) :
Un séparateur : il vous permet de rajouter un séparateur classique tel une barre ou un point.
Un texte : Il vous permet de rajouter un champs de texte (par exemple pour le numéro de téléphone en rajoutant “T :”)
Une icône : Permet de rajouter une icône personnalisée
Maintenant que vous avez personnalisé le nom, nous vous invitons à faire de même avec l’élément du rôle au sein de l’entreprise (juste à côté du nom sur la signature).
La personnalisation étant similaire à celle du nom, cette démarche ne serra pas détaillé.
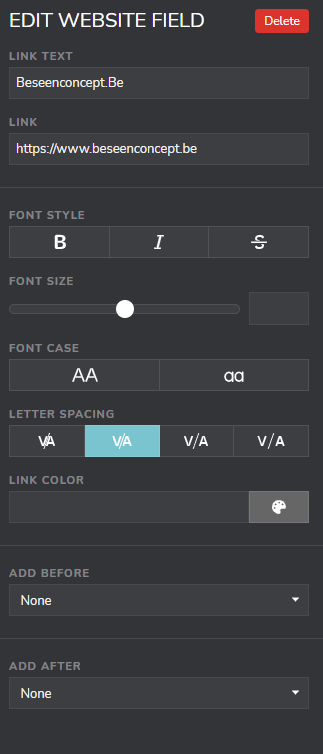
5) Numéro de téléphone et site web:
Passez maintenant à l’édition des champs de numéro de téléphone, de fax et d’adresse de l’entreprise.
Rien de bien compliquer, ce formulaire se remplisse de la même manière en rentrant vos coordonnées.
Pour le site internet, vous aurez deux lignes à personnaliser, la première pour le texte à afficher et la deuxième pour le lien du site de votre entreprise.
Astuce :
Si vous n’avez pas besoin d’un de ces éléments, vous pouvez le supprimer en le sélectionnant puis en cliquant sur le « Delete » dans le module de configuration de l’élément (vérifiez bien que vous avez sélectionné le bon élément avant de le supprimer). Vous pouvez aussi utiliser le raccourci clavier « suppr » après avoir sélectionné l’élément à supprimer.
6) Réseaux Sociaux
Passez à la personnalisation de vos liens vers vos réseaux sociaux.
Ici, pareil, rien de bien compliquer, sélectionnez l’élément. Puis renseignez le lien vers votre profil.
Vous pouvez choisir la taille de l’icône via “Social icon Size”, trois tailles sont possibles S, M et L. La taille M étant la plus appropriée choisissez celle-ci, mais rien ne vous empêche de tester les autres tailles.
Vous avez aussi la possibilité de choisir le type d’icône qui seront affichées dans votre signature. Garder en tête la cohérence par rapport à votre signature lors de votre choix.
7) Ajout d’un élément
Vous aurez surement remarqué qu’il n’y a pas tous les réseaux sociaux sur lesquels vous êtes présents.
Pas de soucis, passez avec votre souris sur le petit “+” se trouvant sur la même ligne afin d’ajouter un élément à celle-ci.
Une fenêtre appelée “Add Field” va s’ouvrir, il vous permettra de rajouter un nombre assez important de module à travers 6 onglets.
Pour ajouter un élément de type réseau social, vous le trouverez dans l’onglet “Social”.
Choisiser le réseaux social que vous souhaitez ajouter et le tour est jouer.
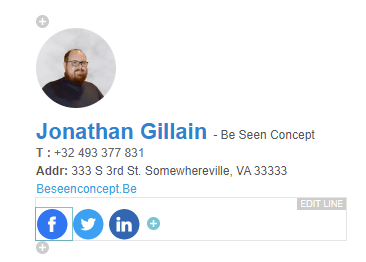
8) Ajout d’un champ appel à l’action :
Vous approchez la fin de ce tutoriel, il vous reste à ajouter votre appel à l’action.
Pour ce tutoriel, nous allons ajouter un bouton Facebook qui incite le lecteur à visiter la page de notre entreprise.
Comme nous avons vu précédemment, nous cliquons sur le “+” se trouvant en dessous de la signature pour ajouter une nouvelle ligne à cet endroit et rajoutez un “call-to-action” Facebook.
Faites le choix parmi les différentes propositions, n’oubliez pas de renseigner le lien vers la page Facebook de votre entreprise (si celle-ci en possède).
Vous pouvez remplacer cet appel à l’action vers Facebook par un autre appel à l’action.
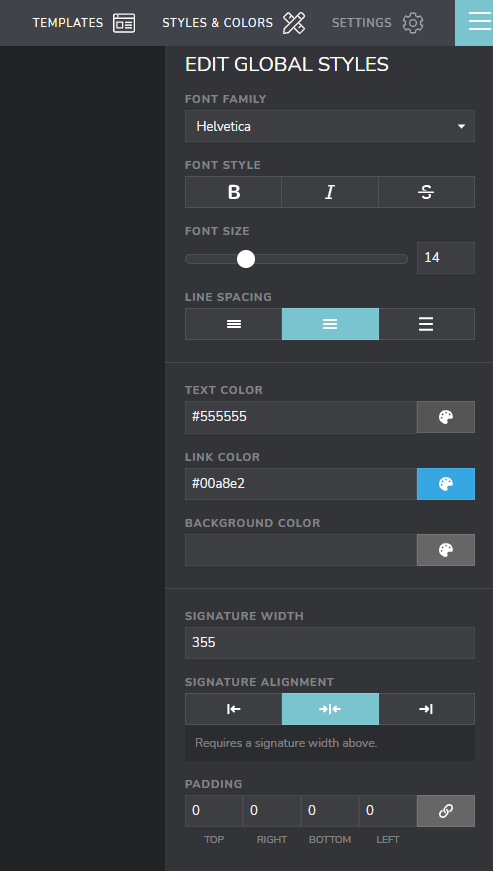
9) Réglages des paramètres généraux :
Passez à la touche finale : dans le menu principal (voir image), sélectionner “style & colors” pour faire apparaître les paramètres généraux de la signature.
Vous pouvez via ce menu, modifier le style et la police de tout le texte d’un coup ainsi que l’espacement.
Il n’est pas conseillé de le faire via ce menu, mais plutôt via la personnalisation de chaque élément pour plus de flexibilité.
Ce qui va vous intéressez dans ce menu se trouve plus bas : la taille de la signature et son alignement.
Nous vous conseillons de mettre une taille entre 300 et 400 en fonction de votre texte et des d’informations.
10) Les fonctionnalités Premium :
Avant de passer à la prévisualisation et à l’intégration de votre signature.
Si cela vous intéresse, vous trouverez ici les différences entre la version gratuite et les versions premium :
BASIC :
C’est le plan de base gratuit, il vous permet de créer une signature gratuitement. L’éditeur serra limité aux éléments basiques. De plus, votre signature disparaitra du site après 30 jours (empêchant les modifications), mais pas de vos emails. L’image présente dans votre signature reste disponible tant que vous l’utilisé donc faites attention.
SOLO :
Coût unique de 19 $
Il vous donne accès sans limite de temps à l’éditeur premium (modèles, champs, fonctionnalités et icônes personnalisables).
Il n’y a plus de limite dans le temps de la disponibilité de votre signature sur le site. Ça veut dire que vous pouvez la modifier sans repartir à zéro quand vous voulez.
Le plan donne aussi accès à l’assistance de base par e-mail (en anglais).
STARTER :
à partir de 199 $ / An
Il vous donne accès à toutes les fonctionnalités du plan SOLO.
Vous aurez en plus la possibilité de créer 10 modèles de signatures pour 250 employés maximums.
Il vous donne accès à La création d’un formulaire permettant à vos employés qui le remplissent d’avoir une signature personnelle selon le modèle créer.
L’accès aux Statiques du générateur de signature.
L’assistance Avancée par email pour l’administrateur.
PRO :
à partir de 399 $ / An
Il vous donne accès à toutes les fonctionnalités du plan STARTER.
Augmente la limite à 25 modèles de signature pour 500 employés maximum.
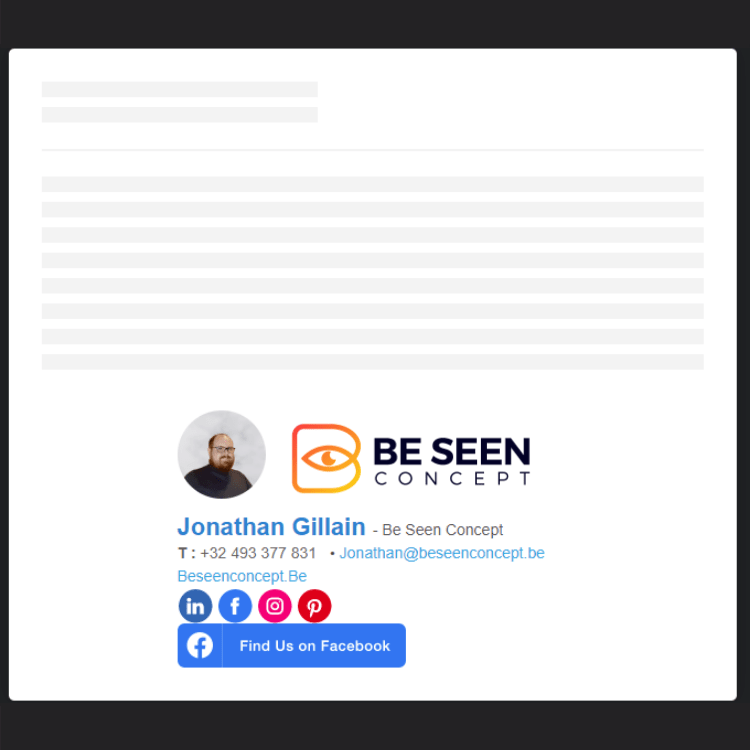
L’intégration de la signature
Après avoir vérifié que la signature vous convient, cliquez sur « Preview« .
Vous voilà avec votre nouvelle signature prête à être employée.
Maintenant, Cliquez sur “copy signature to clipboard” pour copier le code nécessaire à l’intégration de votre signature.
Suivez les instructions ci-dessous en fonction de votre Boite mail favorite et vous aurez terminé.
Dans Gmail
1) Ouvrez Gmail.
2) En haut à droite, cliquez sur l’icône en forme d’engrenage, puis choisissez Paramètres.
3) Cliquez sur le bouton « Voir tous les paramètres »
4) Dans l’onglet Général, faites défiler jusqu’à la section « Signature »
5) Cliquez sur « Créer nouveau » et nommez votre signature
6) Collez votre signature dans la boîte.
7) Au bas de la page, cliquez sur Enregistrer les modifications.
Avec Outlook.com
1) Connectez-vous à Outlook.com et sélectionnez Paramètres> Afficher tous les paramètres Outlook en haut de la page.
2) Sélectionnez E-mail> Rédiger et répondre.
3) Sous Signature e-mail, collez votre signature.
4) Si vous souhaitez que votre signature apparaisse au bas de tous les nouveaux e-mails que vous composez, cochez la case Inclure automatiquement ma signature sur les nouveaux messages que je compose.
5) Si vous souhaitez que votre signature apparaisse sur les messages que vous transférez ou auxquels vous répondez, cochez la case Inclure automatiquement ma signature sur les messages que je transfère ou auxquels je réponds.
6) Si vous ne sélectionnez pas ces options, vous pouvez ajouter manuellement votre signature à un message sélectionné. Pour plus de détails, voir Ajouter manuellement votre signature à un nouveau message.
7) Sélectionnez Enregistrer lorsque vous avez terminé.
Dans Outlook
1) Ouvrez Outlook et cliquez sur « Nouveau message électronique »
2) Cliquez sur « Insérer », puis sur « Signature », puis sur « Signatures » dans le menu.
3) Cliquez sur « Nouveau » et nommez votre signature.
4) Collez la signature dans la zone Modifier la signature.
5) Choisissez OK pour enregistrer votre nouvelle signature et revenir à votre message.
Bravo !
Vous êtes maintenant prêt à utiliser votre nouvelle signature personnalisée dans tous vos emails.
N’hésitez pas à envoyer un email à info@beseenconcept.be pour nous faire profiter de votre nouvelle signature, à partager cet article et à nous laisser un commentaire.

